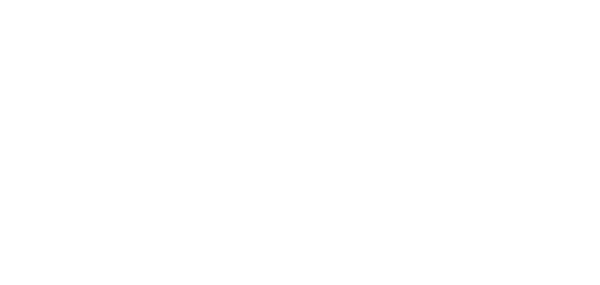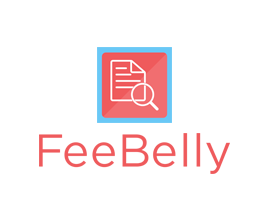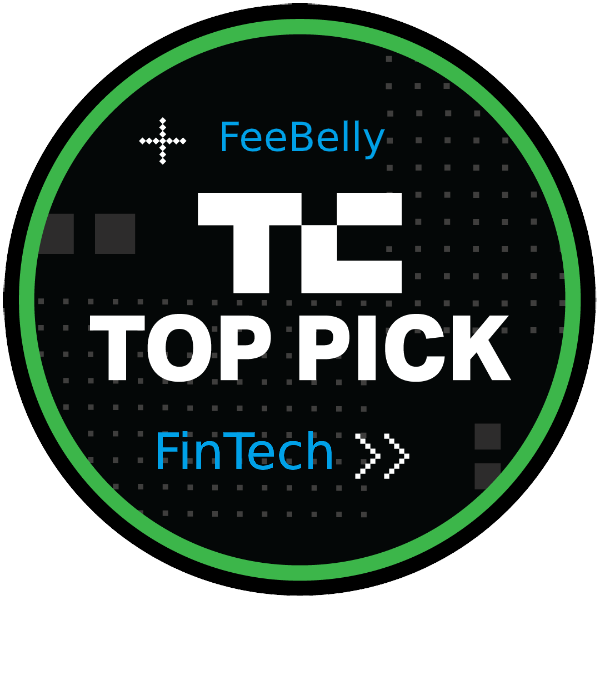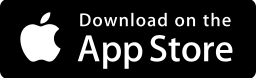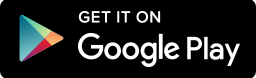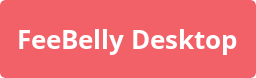FeeBelly
FeeBelly results give users Advance Knowledge of Consent to:
- Ask the seller to waive costly details, hidden fee or terms if the seller wants your business.
- Renegotiate costly details, hidden fees or terms with seller to reduce cost to you.
- Compare with what the competition has on costly details, hidden fees or terms before you buy.
FeeBelly Mobile (iOS, Android)
Login to FeeBelly App
- Download PDF or document image file attached to your Email and tap “Share with” icon at bottom left corner of iPhone page to import file into FeeBelly using “Copy to FeeBelly” to start processing.
- Use “Save to Files” option to add PDF or document image file to “FeeBelly” Folder (created after FeeBelly Installation) on iPhone drive. Tap file in “FeeBelly” folder to import file into app to begin processing.
Login to FeeBelly App
- Launch iPhone’s Files App or Photo App to locate and select non-PDF file (Word etc) and Select file to “Print”.
- Press firmly on the Thumbnail image to “peek” at it with 3D Touch and Press firmly again to “pop” file into full preview.
- Tap on “Share with” button on upper right-hand corner and select “Copy to FeeBelly” to start processing.
“On Demand” is convenient as it saves users time from running a normal FeeBelly process. Login to FeeBelly App, launch “On Demand Processing” from Main Menu and on “On-Demand” page search for document in any industry you looking for. Enter type of document as it appears from the source to begin search. Then “Add Document” to your document list page and tap to view details.
Launch Paperwork processing from FeeBelly Main Menu, name the document, create custom keywords and start processing. Follow normal prompts to view details.
There are two ways to take photos of documents in FeeBelly mobile: “Add More Pages” to a previously scanned document for additional processing, or to a new document to be processed for the first time. If the document is more than 5 pages, Go Premium to Unlock Restrictions.
By default users have to select or deselect keywords by tapping keyword check icon on the far right column to change color to red(Select) or gray(Deselect). Users also have the ability to highlight which keywords are relevant to them, after processing document with results, by tapping check icon on right column to change to Red or in “Keyword Flagged Paragraph” page by tapping check icon on upper right-hand corner – to indicate in Home Page number of keywords highlighted. Example “4 keywords Flagged | 2 Highlighted”
Go to MainMenu (upper left-hand corner) and tap “Create New Document” or tap “Create” icon on upper right-hand corner of home page (“Search previous documents”). Name your document, Select document-type or create custom document (for premium users), Choose language of the document and tap Next. Add keywords (Tap to change from gray to red) or enter your own keywords (create custom keyword) for premium users. Tap done to Upload file or Take Photo to begin processing. Follow prompts to view results. Or Cancel to stop processing.
Launch “Compare Documents” from Main Menu, select document(s) to compare new document with(maximum of 2 docs). Name Your Compare Document, Upload file/Take Photo/Enter URL/Enter Text of document and start processing Or Cancel to stop Processing. Follow compare results prompts to view results.
Compare Result table lists costly details and keywords found in two or more documents from different or similar sources. Users compare similarities or differences in agreements, contracts, terms & conditions statements or any paperwork to help in decision making.
The “Restore” button is used to refresh “Premium” privileges for paid subscribers in case this privilege is temporarily lost. Tap on the “Restore” button found in the main menu under “Go Premium Now” to regain full paid privileges.
FeeBellyX
- “DOCUMENT PAGE LIST” list all the pages processed. Tap a page to open specific document page in “LIVE CHECK for Costly Details” Page. Then search single or multiple keywords.
- “LIVE CHECK/SIGN DOC” will put you in “LIVE CHECK for Costly Details” Page at beginning page of document processed.
- “EDIT DOCUMENT” to change document processed Name and Keywords used previously.
- “Fill Doc/Sign & Save” lets you check “Box” or fill in “Text” or “Sign” processed document then save without ability to Text, Email or Print.
- “Share or Print” let’s you Share completed document or form via Text, Email, Print and Save to file.
- “Cancel” allows you to stop an earlier action (Marks, Text or Sign) selected.
- “Undo” allows to to remove previous actions(Marks, Text or Sign) completed.
- “Done” lets you permanently save edited changes.
- “Clear All” removes all data inside form then tap to open “Fill Doc/Sign & Save” and “Done” to Save blank form.
FeeBellyD
From MainMenu on left panel click “Create New Document” and select document-type or create your own custom document-type. Name the document, Create new folder or Choose an existing folder, Choose language document written in, Enter your own custom keywords or Select from default keywords below “Upload Document”. Then Upload documents or files from your drive and click Submit in lower right-hand corner to begin processing. Scroll Document Folder Table right or left, depending on your operating system, to use “View”, “Edit”, “Delete” and “Download” icons to manage processing or processed document.
Use Edit to rescan same document(s) or file(s) with ability to change keywords only.
Same as Edit-Rescan same document(s) or file(s) with ability to change keywords only.
“Compare With New Document” lets users compare two or more(Max 3) Agreements or Paperworks to determine similarities or differences in costly details, hidden fees or terms. Open Home document folder, select original document, scroll left or right depending on your operating system to “View Document”(eye icon). Click view icon to open processed document and then “Compare With New Document” button. Name Your Compare Documents, Upload files and start processing. Or “Go back” to cancel. Click “See Comparison Result” button to see Compare Results table.
From FeeBellyD Home Page, click on “Paperwork Processing” button. Name the document, Choose folder, Choose document language, Add Custom Keywords, Upload Document(s) or File(s) and click Submit to begin processing.
“Manage subscription” in the Main Menu left panel displays information on valid user plan package, cancel or update subscription.